How To Download Car Blueprint Outlne
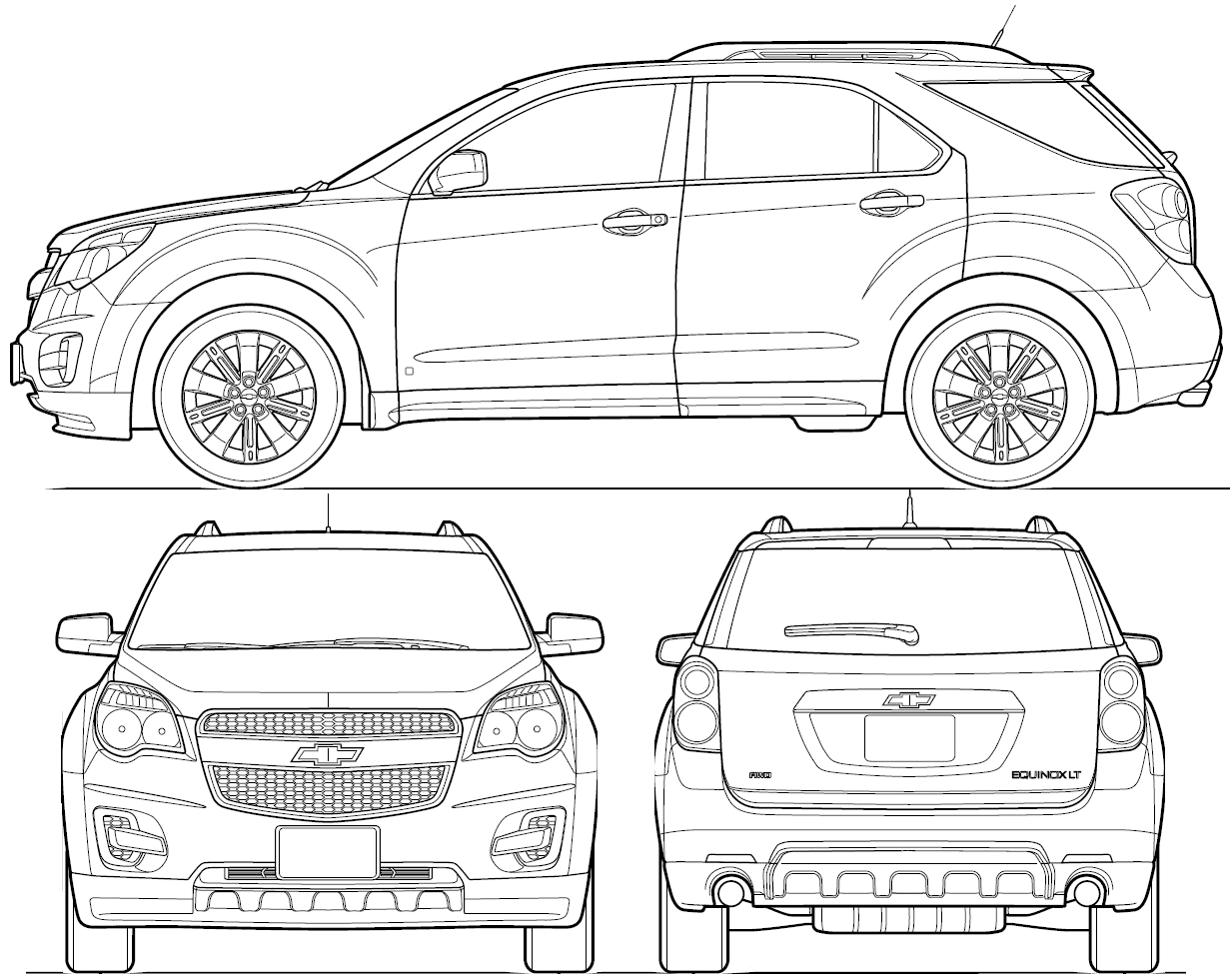
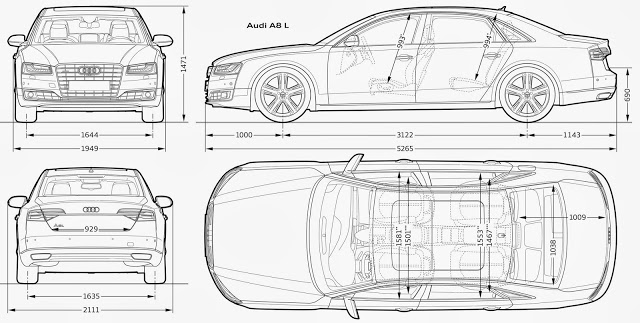
Outlines - your car blueprints producer. Vector drawings for car wrapping, full wrap. You take blueprints from this site for free, in exchange click on this banner (1 time per day). Vehicle Outline Collection benefits. 12,000 vehicle template files represent more than 80,000 vehicle templates from 25+ years available and constantly growing; Unlimited download access to all 2D vehicle templates for 365 days (or for life if you choose) in many file formats like CDR, AI, PDF, PSD and more; 5 accurate,. Bosch Al 1450 Dv Manual.
We have 2 problems we need to address before we can start modeling • Are our blueprints aligned? • Is the top view facing the right way? Step 3: Facing and AligningFirst we will make sure that our 3 images face in the right direction together. In our attributes manager we have a few options we can set, in this step use Rotation (#2) to rotate your blueprints. In the top view, I rotated my image -90 degrees. It depends on your blueprints how you need to rotate them, refer to the next screen shot to see what it should look like. We are going to use SYMMETRY to model this, this allows us to model one half of the car (the right hand side when look at it from the front) and C4D mirrors/copies it to the other side for us. Download Easy Worship Terbaru 2013.
Not only does this save time but also helps keep things equal e.g. Making one headlight bigger than the other SOdelete the null object you have (we don’t need it anymore) and add the symmetry object (#1) and add a polygon object (#2) as a child of the symmetry. Drag and drop the polygon object onto the symmetry object (#3), refer to the next few screen shots for help. Now remember the points mode from earlier, click on the polygon object itself to select it. On the left hand side now select Point Mode, Click Structure >Add Point Now we are ready to add our first point, pick something on the car you want to start modeling, I am going to do the bonnet. Hold down the CTRL key and click with the mouse (left click) to add a point, Select the point and position your point down in the middle of the bonnet, close to the front of the vehicle IMPORTANT!!! You need to make sure your X position of your point is at Zero (so on the Z axis).
Anything in the negative X range will be part of the symmetry, the part that C4D does for you, anything in the positive range will be what you do. In the next screenshot you will see how I have done it, you can space your points out in what ever way suits you and how ever many you need, read through the next few pieces to get an idea of what’s happening then you can see what will be best for you.
NOTE all my starting points below are X=0 As you add your points (I was adding mine to the TOP view), you can move them around to follow to shape of the vehicle as you can see here. Above you can see I have added points around the front fender and grill, it’s not quite to the blueprint but I want a slightly different look, wider nose, slightly angled headlights etc. Bridge the points, and you will have another basic mesh for playing with. If you haven’t already noticed you may come across a small problem, the normals(faces of the polys) might look a bit strange, some different colours. Smartcut 3 5 Cracks. Select the Polygon Object, then select Polygon mode (remember that??) With the live selection tool active, click in your perspective view and then press CTRL-A You might see how some polys are blue and others yellow/orange, this means we have a problem with our normals.